Zoho Meeting
Getting Started with Zoho Meeting
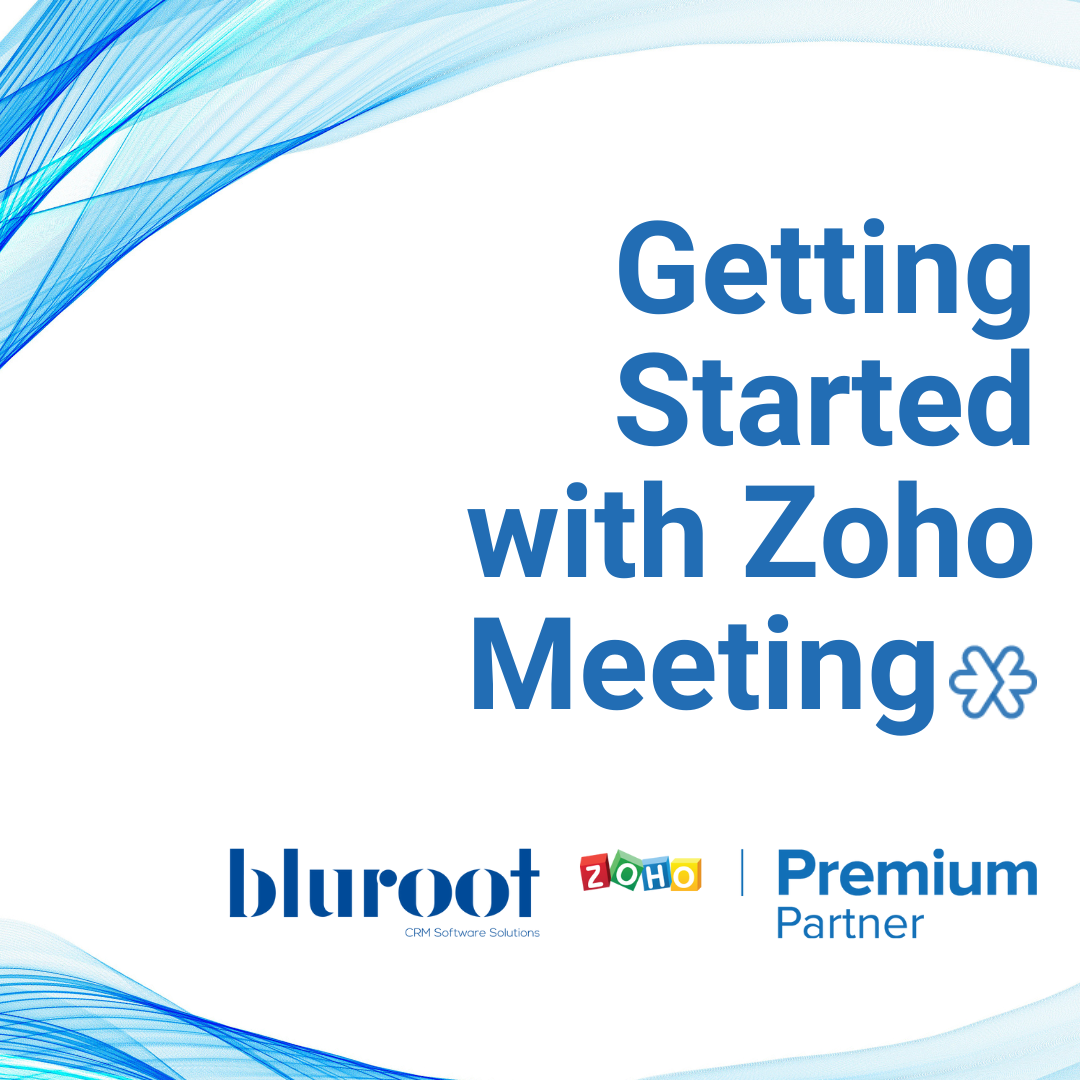
STEP 01
To start a meeting, you must have a Zoho Meetings account
To start a meeting, you must have a Zoho Meetings account. If you don’t have an account, sign up for one here.
Once you have an account set up, this is what Zoho Meeting’s dashboard will look like:
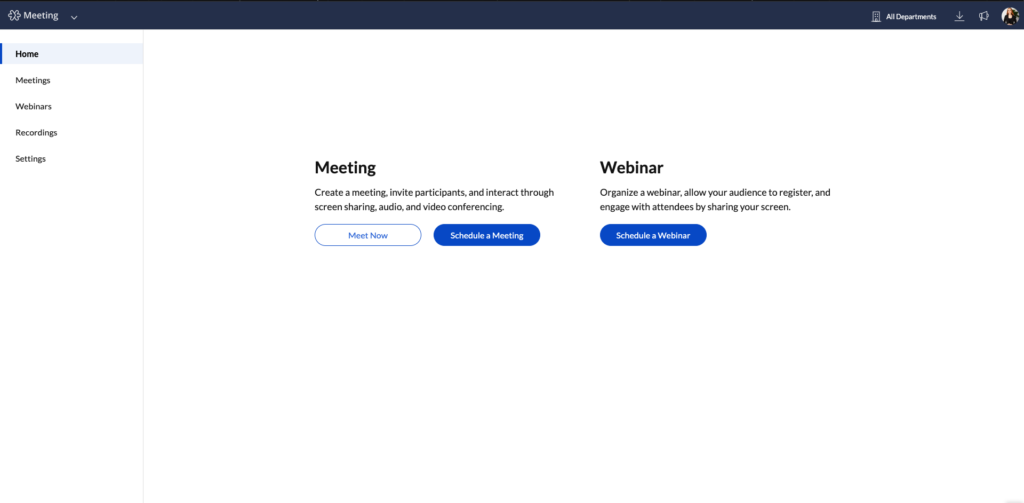
STEP 02
Start your meeting
You can start your meeting in two different ways, audio or video. You’ll see these when you go over “Meet Now” on Zoho Meeting’s dashboard:
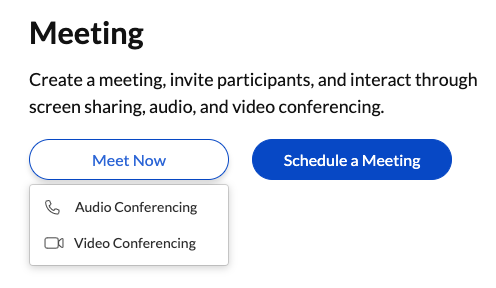
STEP 03
Inviting people for your meeting
When you start a meeting, the app opens a new tab automatically before the meeting starts, and on this screen, you can get the links and data to invite people to your meeting.
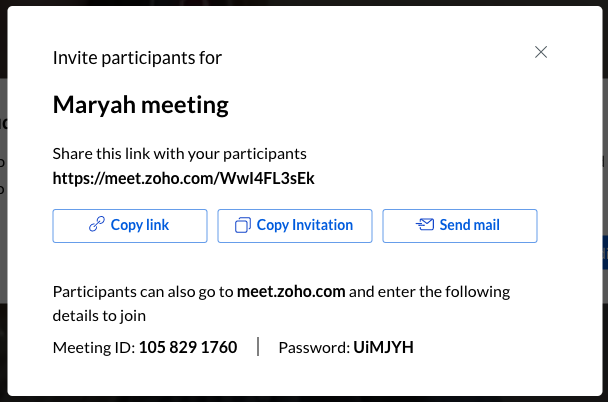
Once you close the invitees pop-up, the app shows your video stream and other meeting controls.

STEP 04
Participants' Settings
You can see participants in a list at the bottom of your screen. Click on the icon to open a list with your participants.

From here, you can mute or disconnect participants or make them presenters who can share their audio and video feeds through yours if you need multiple screens for a presentation.
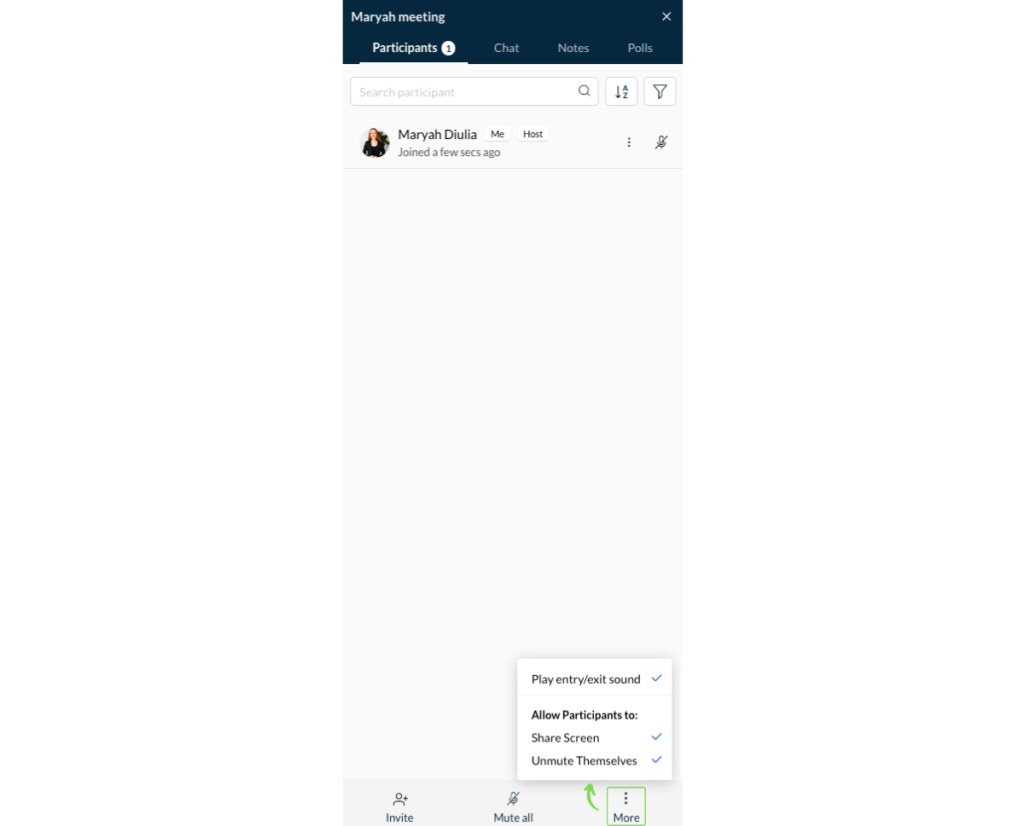
Presenters have access to all these features and more. They can also record during meetings so everyone has a record of what was said in each session; this means even if someone wasn’t able to attend a meeting, they’d still be able to follow along with all that happened there later on by watching back through recordings made by presenters during past sessions.
STEP 05
Presenters' Settings
There are many extra features available inside your meeting. You can access all these features by hovering over the “…” in the main presenter screen.
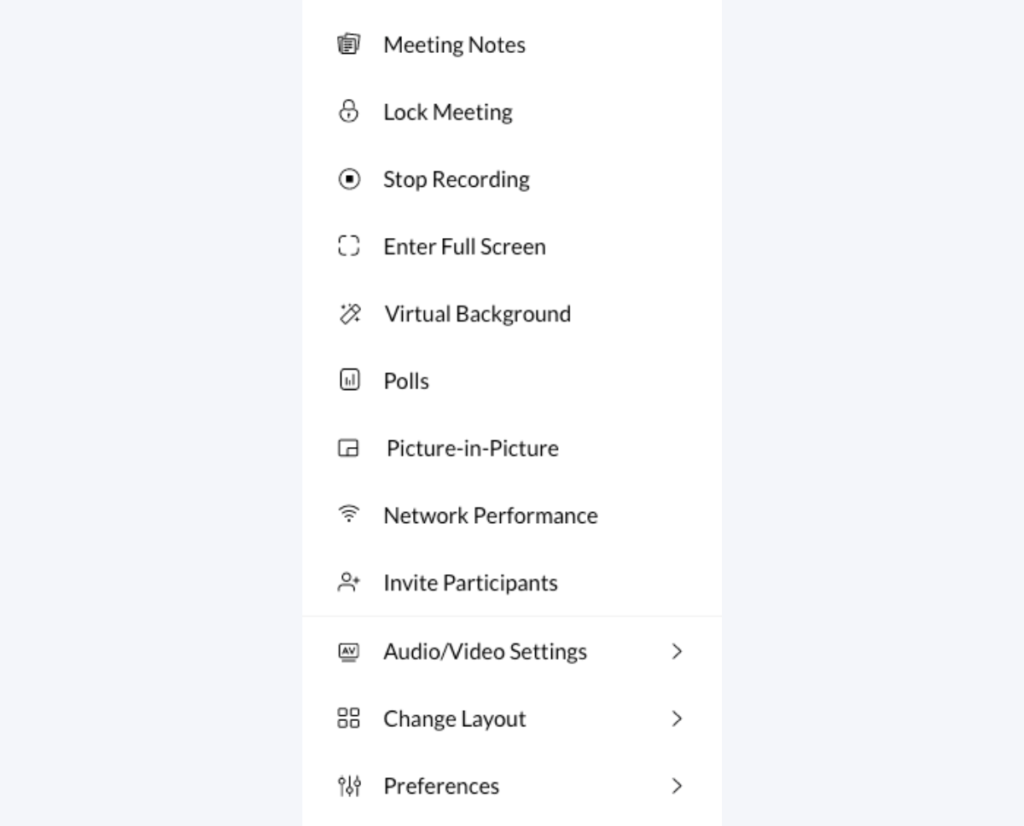
With these extra features you can:
- Record your meeting for future reference or share the recording with others.
- Share files in real-time without leaving your browser window. You can drag and drop your file directly into the chat window and it will be shared with everyone else in the room without uploading it first!
STEP 06
Ending your meeting
Once you’ve ended your meeting, you’ll be able to see the basic meeting stats.
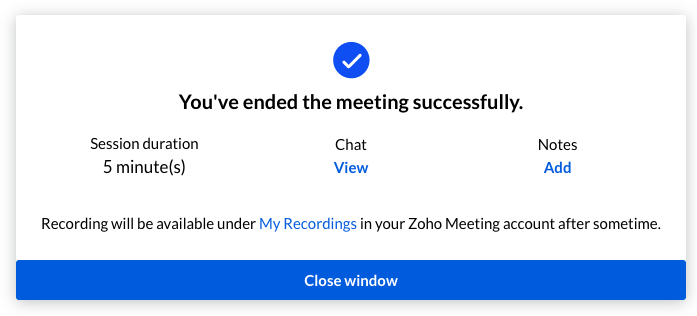
STEP 07
That's it!
Now that you’re familiar with Zoho Meeting, you can begin using the service for your own business. Need more help? We have a video tutorial below on how to get started with Zoho Meetings!
There are a lot of features available to enhance your experience, like scheduling meetings and adding extra screens for presentations. We hope this guide has helped you get started on using Zoho Meeting in your business!
Get Your Questions Answered
Still have questions? The BEST way to get them answered is to meet with a Zoho Expert. Join our free office hours, get your questions answered, and see us in action with other Zoho businesses- like you!
