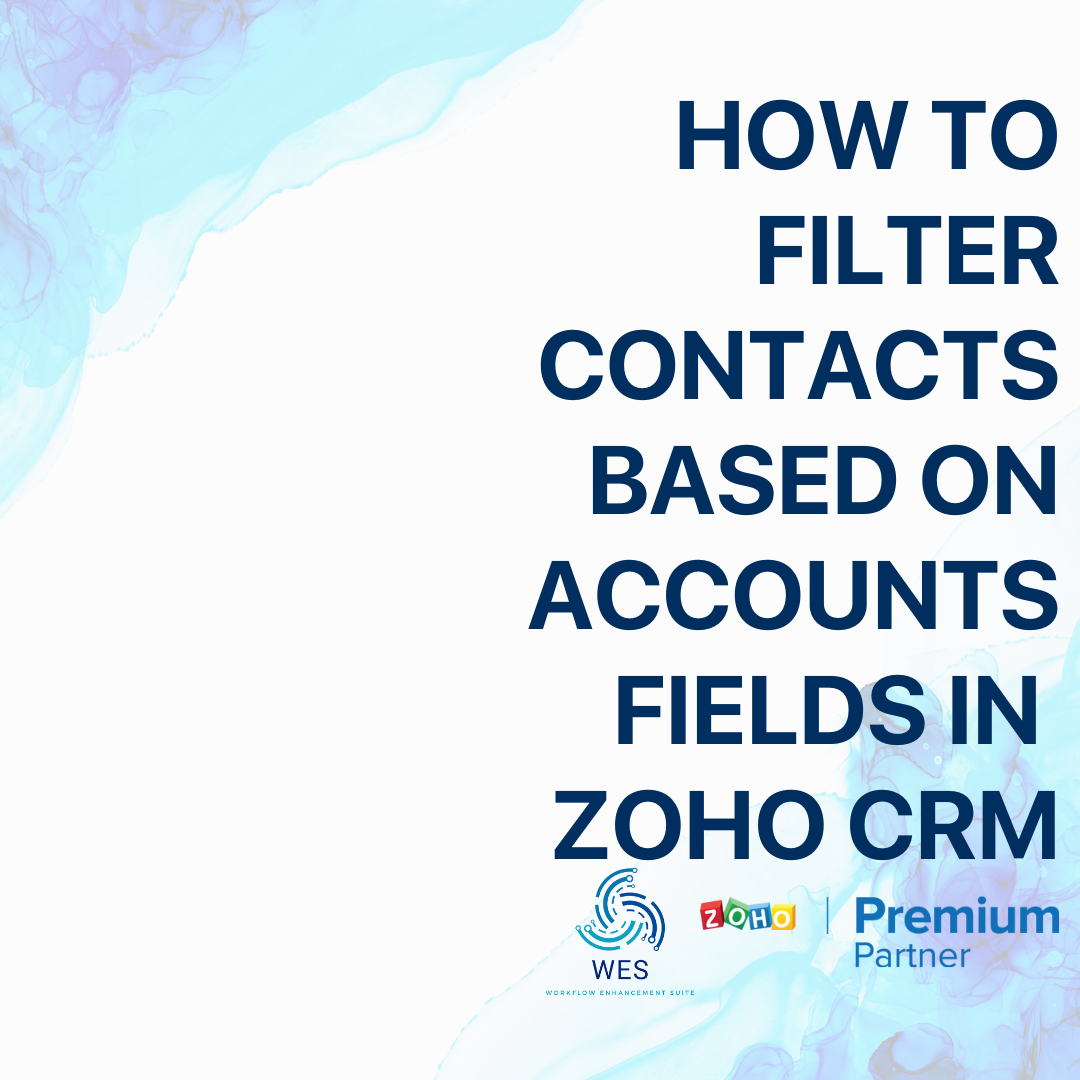WES
Record Count to Another Variable (Zoho CRM)
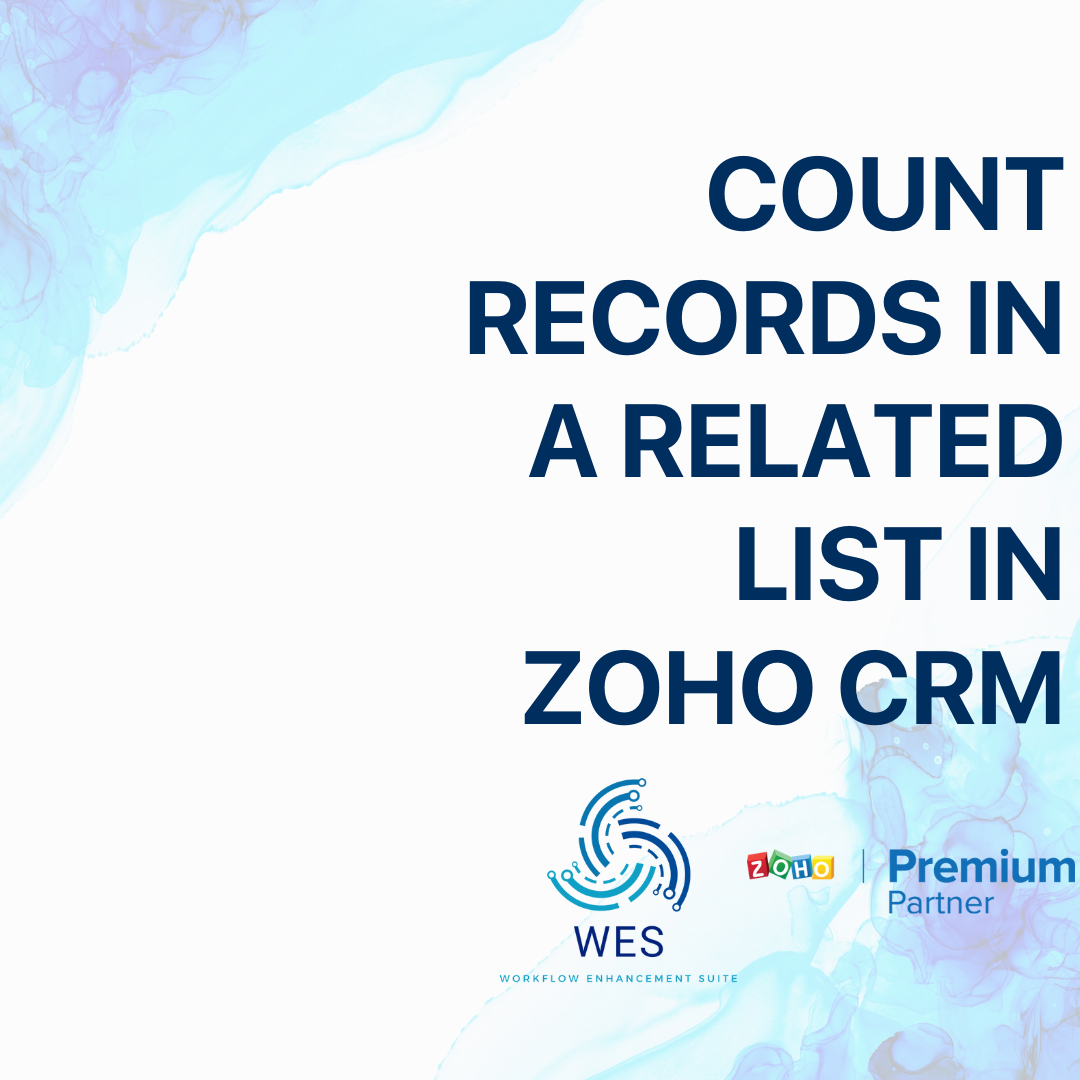
STEP 01
Create field in the parent record to store the data
In a new tab or window, log in to your Zoho CRM account and click on the gear icon at the top right corner of the page, beside your profile picture.
From the menu, click on “Modules and Fields” under the Customization menu.
On this new page, drag and drop the field that will store the result of the calculation. We recommend something descriptive like “Number of Contacts”.
After this, hit “Save and Close” on the top right side of the screen.
STEP 02
Create a new workflow
Go back to your settings page and from the menu, click on “Workflow Rules” under the “Automation” menu.

On this new page, click “Create Rule”
Fill in the prompt box with the module you want to use, a name for your workflow (we recommend using descriptive names), and a description.
STEP 03
Configure the new workflow based on Create
In most cases, you’ll need to re-calculate the number of records when a new record is created. As such, use this trigger.
We recommend not having any conditions, so selecting “All”.
Note: For 100% accuracy, you’ll need to create 2 more workflows. 1 on Account modification and 1 on delete.
STEP 04
Select the "Advanced Field Update" under Custom Actions
Once the trigger and the condition are defined, the final step is defining the action.
The “Advanced Field Update” action is under the Custom Action menu. This is available for both Instant Actions and Scheduled Actions.
Note: If the Advanced Field Update is not available, you’ll need to download the WES extension: https://bluroot.ca/wes/
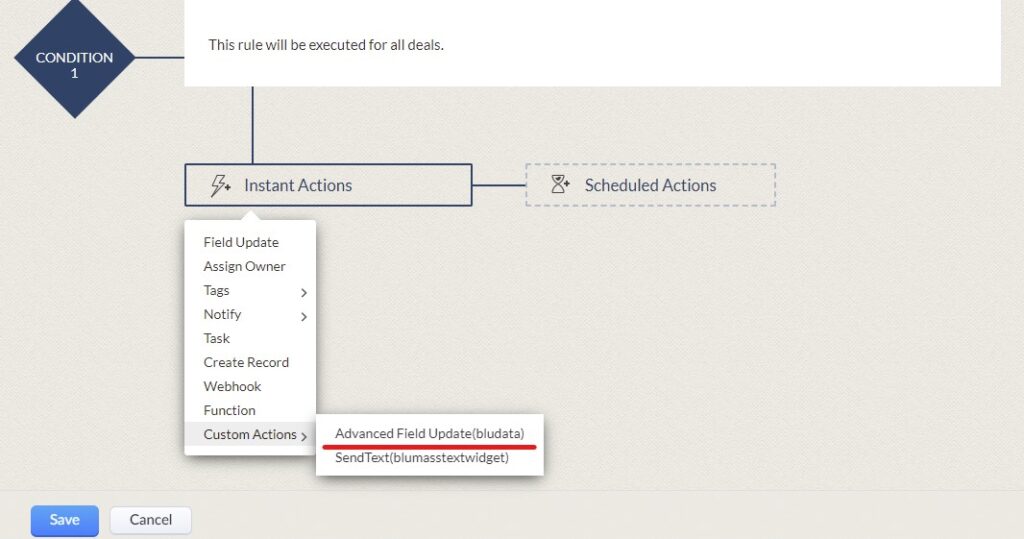
STEP 05
Select the "Aggregate field to lookup" flow and configure the count
The “Advanced Field Update” Custom Action gives the option for 4 different data flows. Select the “Aggregate field to lookup” data flow.
What you will see here, as soon as you click it, is this step-by-step guide along the top that is telling us exactly how the records will be counted.
Your selections should look similar to this:
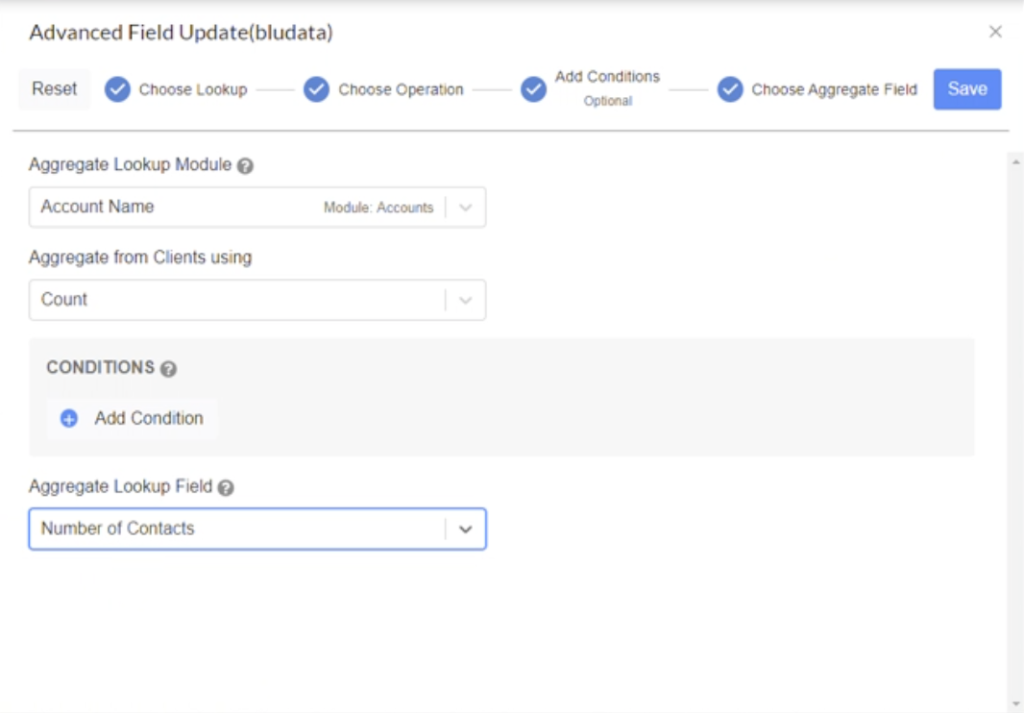
STEP 06
Save the workflow and see it in-action!
Describe the mapping using the Custom Action name. This will be useful when making edits in the future. Click save on the workflow editor.
We recommend triggering the workflow to ensure that the data mapping occurred as expected.
STEP 07
Get the help you need
You can get the Advanced Field Update Custom Action by downloading the WES extension:
If you have any questions at all, please do not hesitate to reach out to our support team at support@bluroot.ca.
Happy WES-ing!
Get Your Questions Answered
Still have questions? The BEST way to get them answered is to meet with a Zoho Expert. Join our free office hours, get your questions answered, and see us in action with other Zoho businesses- like you!